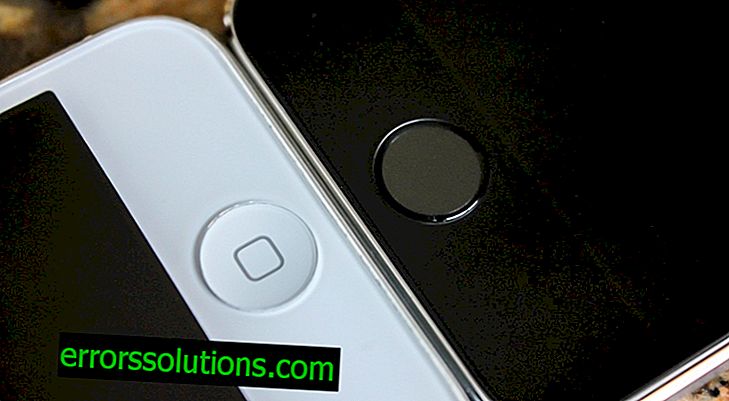Як налаштувати NAT з'єднання і статичний IP на PS4
Статичний IP для PS4
Можливо, вам буде потрібно призначити постійний, статичний IP-адресу на PlayStation 4, щоб встановити з'єднання NAT Type 2. Встановлення постійного IP адреси гарантує, що ваша консоль завжди буде мати той же внутрішній IP, навіть після перезавантаження приставки. Деякі маршрутизатори дають можливість вручну призначити IP-адреса, так що спершу вам необхідно перевірити, чи можливий такий варіант у вашому роутере. Якщо немає, тоді можна провести настройку статичного IP через меню консолі PS4.
Даний посібник розбите на дві частини. Прочитайте всі від початку і до кінця.
Як вручну налаштувати статичний IP-адресу на PlayStation 4 через роутер
Пошукайте в своєму роутере шлях для ручної настройки IP-адреси. Не всі маршрутизатори підтримують цю функцію. Процес настройки буде відрізнятися в залежності від моделі роутера, якою ви користуєтеся. Якщо ваш модем дозволяє провести ручну настройку IP-адреси, тоді просто призначте постійний IP для PlayStation 4. В цьому випадку ніяких змін в настройках самої приставки робити не доведеться. Роутер самостійно призначатиме внутрішній IP для PS4, функції якого ідентичні статичному.
У разі, якщо ваш роутер не підтримує ручної настройки IP, вам доведеться виконати налаштування через консоль PS4. Для цього дотримуйтесь інструкції нижче:
- Можна спробувати назавжди прив'язати PS4 до IP-адресою, який ви використовуєте зараз. Щоб знайти цей IP, включите PS4 і зробіть наступне:
- У головному меню PS4 виберіть «Налаштування»

- Перейдіть в розділ «Мережа»

- Виберіть «Подивитися статус з'єднання» (View Connection Status)

- Після цього ви повинні побачити поточний IP-адреса.

Запишіть цей IP і MAC адресу PS4 на листок. Крім того, вам необхідно буде запам'ятати IP-адреса вашого роутера, який вказаний в якості шлюзу за замовчуванням (Default Gateway). Як це зробити, описано в наступному пункті нашого керівництва.
- Через комп'ютер зайдіть в налаштування роутера (робиться це через браузер, шляхом введення IP роутера, наприклад, 192.168.1.1. Або 192.168.1.0. / 192.168.0.1). Вам необхідно буде назавжди привласнити PS4 IP-адресу, яку ви записали раніше, при виконанні першого пункту.
Нижче скріншот з прикладом модему, який дозволяє вручну призначити IP.

У цьому роутере від Asus є рядки для введення IP-адреси, після чого в випадає меню вибирається MAC-адресу. Використовуйте цифри адрес, які ви записали при виконанні першого пункту цього керівництва. У нашому прикладі, після запису цифр, необхідно натиснути кнопку «Додати» (Add).
У деяких маршрутизаторах не можна призначити IP-адреси, які входять в діапазон DHCP роутера (діапазон адрес, який автоматично призначається роутером різних пристроїв у вашій мережі). Якщо це ваш випадок, то потрібно буде вибрати IP адреса поза діапазону DHCP роутера. Як зробити це, дивіться пункти 2-4 наступного розділу цього керівництва ( «Як налаштувати статичний IP-адресу в PS 4»).
- Після того, як ви прив'язали PS4 до певного IP-адресою, протестуйте підключення консолі, щоб переконатися в нормальній працездатності. Щоб провести тест з'єднання, зробіть наступне:
- Виберіть «Налаштування» в головному меню
- Виберіть «Мережа»
- Натисніть на «Тест інтернет підключення» (Test Internet Connection). Зачекайте, поки йде перевірка підключення.

У разі успішного проходження перевірки з'єднання, ви побачите напис «Перевірка Інтернет-з'єднання пройшла успішно» (Internet Connection Successful).
- Відкриття портів (opening ports) або Port Forwarding в вашому роутере означає перенаправлення всього трафіку на певний внутрішній IP-адреса. Щоб отримати з'єднання NAT Type 2, вам потрібно направити наступні порти на IP-адреса приставки PS4:
- TCP: 80, 443, 1935, 3478-3480
- UDP: 3478-3479
Більш детальна інформація про те, як це зробити, є тут.
- Після того, як ви призначали постійний IP адреса для PS4 і перенаправили порти в роутері, перевірте Інтернет-з'єднання. Як це зробити, дивіться в п.3 цього керівництва.
Вітаємо, ваше з'єднання повинно бути встановлено на NAT Type 2.
Якщо у вас не вийшло встановити підключення NAT Type 2, перевірте, чи все вірно ви зробили. Повторно перегляньте дані, які ви ввели в рядок IP-адреси і MAC-адреси.
Якщо труднощі з налаштуванням підключенням NAT Type 2 залишилися, перевірте, чи правильно встановлено з'єднання. У вас може бути не один роутер в локальній мережі. Щоб визначити кількість роутерів в мережі, ви можете скористатися безкоштовною програмою Router Detector. Дуже важливо, що в мережі був тільки один модем, в іншому випадку налаштувати мережу без зайвого головного болю досить важко.
Як налаштувати статичний IP-адресу в PS4
Якщо у вас роутер, в якому не можна вручну призначити внутрішні IP-адреси, для настройки постійного IP в PS4 виконайте наступні дії:
- Дізнайтеся, який IP-адреса, маску підмережі, шлюз і DNS використовує PS4 в даний час. Щоб зробити це, дотримуйтесь інструкції нижче:
- У головному меню PS4 виберіть «Налаштування»

- Відкрийте «Мережа»

- Відкрийте «Переглянути статус підключення» (View Connection Status)

Запишіть IP-адреса, маску підмережі, шлюз, головний DNS і додатковий (Primary DNS і secondary DNS). Вам потрібно буде ввести всі ці цифри в консоль трохи пізніше.

- Далі, увійдіть в налаштування маршрутизатора через ПК.
Щоб увійти в налаштування роутера, напишіть його IP-адресу в рядку браузера. Знайти IP можна в списку адрес, які ви записали у кроці 1. IP роутера - це адреса шлюзу (Default Gateway).
Якщо не можете розібратися як же зайти в налаштування модему, відвідай цю сторінку. Виберіть модель свого роутера і прочитайте, як зайти в налаштування.
Вам необхідно через настройки подивитися діапазон адрес DHCP, які використовує модем для автоматичного призначення IP пристроїв в мережі.
Нижче є скріншот, як повинна виглядати рядок з цим діапазоном. Використано меню роутера Linksys. Діапазон DHCP обведений червоним.

- Вам потрібно буде вибрати число між 2 і 254, яке знаходиться за межами діапазону DHCP, щоб призначити IP вашої приставці.
У наведеному вище прикладі, маршрутизатор Linksys використовує діапазон від 100 до 149, щоб призначати IP-адреси для пристроїв у внутрішній мережі. В цьому випадку можна вибрати, наприклад, число 31, тоді повний IP адреса для PS4 буде виглядати так: 192.168.0.31. Ось ще кілька прикладів, щоб ви краще розібралися:
- Якщо діапазон DHCP 200-254, ви можете вибрати цифри від 2 до 50
- Якщо роутер використовує діапазон 50-200, тоді від 2 до 49
- Щоб перевірити, чи може обраний вами IP бути використаний, зробіть наступне:
- Через меню «Пуск» відкрийте «Виконати»
- Введіть команду «cmd» без лапок і натисніть Enter
- Після цього має з'явитися чорне віконце
- Далі, в рядку введення введіть: «Ping (пропуск) IP». Наприклад: Ping 192.168.1.54
- Натисніть Enter.
Якщо IP-адреса не пінгуєтся, тобто до нього йдуть пакети, але ніякої відповіді немає, тоді такий IP вам підходить, він вільний. Якщо ж приходять пакети з відповідями, це означає, що IP в даний час використовується, тому потрібно вибрати інший, вільний адресу. Нижче наведено приклад IP-адреси, який вже використовується.

- Далі вам знадобиться PS4, щоб встановити IP-адресу, який ви вибрали.
- У головному меню вибираємо «Налаштування»
- Далі - Мережа
- Налаштувати Інтернет-з'єднання (Set Up Internet Connection)

- Виберіть Wi-Fi або LAN-підключення, в залежності від того, як консоль з'єднана з Інтернетом.

- На екрані «Як ви хочете провести настроювання Інтернет-з'єднання» (How do you want to set up the Internet connection), виберіть «Звичайна настройка» (Custom)

- На екрані «Налаштування IP-адреси» виберіть «Вручну» (Manual)

- Виберіть IP-адреса

- Введіть IP, який ви вибрали раніше і натисніть «Готово» (Done)

Тепер зробіть наступне:
- Виберіть «Маску підмережі» (Subnet Mask). Введіть цифри зі списку номером, які ви записали при виконанні першого пункту цього керівництва. Натисніть «Готово», щоб підтвердити зміни.
- Виберіть «шлюз» (Default Gateway) і введіть IP-адресу свого роутера. Підтвердіть зміни.
- Виберіть «Основний DNS» (Primary DNS), введіть номер, який записали раніше, в п.1. Підтверджуйте.
- Виберіть «Додатковий DNS» (Secondary DNS), також запишіть номер, який ви раніше записали. Тисніть «Готово».
- Клікайте «Далі» (Next).

- На екрані налаштувань MTU (MTU Settings) виберіть «Автоматично» (Automatic)

- На екрані налаштувань проксі-сервера (Proxy Server), виберіть «Не використовувати» (Do Not Use).
- Далі, натисніть «Перевірити Інтернет-з'єднання» (Test Internet Connection). Дочекайтеся закінчення перевірки.

Якщо ви в точності виконали всі вищеописані дії, то статичний IP буде налаштований правильно. Якщо виникають якісь проблеми, перевірте правильність введення інформації, зокрема, перевірте цифри, які ви ввели в рядок IP-адреси, шлюзу, DNS. Щоб перевірити це, відкрийте головне меню PS4, виберіть Установки => Мережа => Переглянути статус мережі.
- Відкриття портів (opening ports) або Port Forwarding в вашому роутере означає перенаправлення всього трафіку на певний внутрішній IP-адреса. Щоб отримати з'єднання NAT Type 2, вам потрібно направити наступні порти на IP-адреса приставки PS4:
- TCP: 80, 443, 1935, 3478-3480
- UDP: 3478-3479
Більш детальна інформація про те, як перенаправити порти, є тут.
- Після того, як ви призначили статичний IP-адресу для PlayStation 4 і правильно перенаправили порти вашого роутера, можете зробити перевірку Інтернет-з'єднання. Як це зробити, читайте трохи вище.
Вітаємо з установкою з'єднання NAT Type 2! При виникненні будь-яких проблем, в першу чергу радимо перевіряти правильність введення цифр в адресі шлюзу, IP, DNS і маски підмережі.